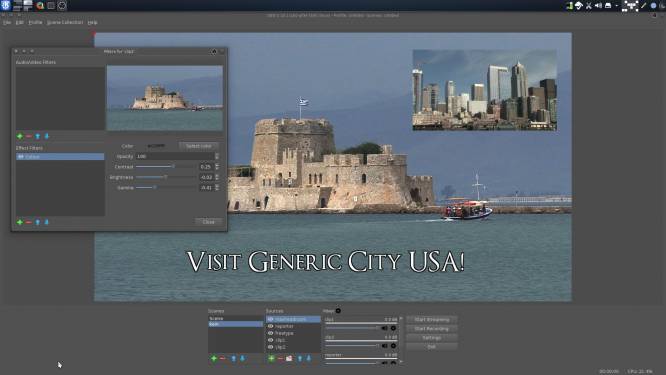OBS Studio
Open Broadcast Studio is a video mixer for live broadcast.
Strengths [Weaknesses]
Intuitive
Even if you have no broadcast experience, OBS makes it as easy as basic page layout to invent great video.
Powerful
OBS processes video in realtime, so you see exactly what your audience sees.
JACK
OBS is JACK-aware, so you can pipe any sound from any JACK application into OBS.
Weaknesses [Strengths]
Young
OBS is a fairly young application, so it doesn't have ready-made realtime animated lower thirds or a complex cue board. All of these things can be handled by other applications and piped into OBS, but people accustomed to professional live broadcast control rooms should not expect that from OBS.
Install
Install Open Broadcast Studio (obs) from http://slackbuilds.org.
Usage
Start Open Broadcast Studio (OBS) from the K Menu or from a terminal:
$ obs&
The initial window of Open Broadcast Studio is mostly all there is to the application. The large video monitor in the middle is your canvas, and the panels in the bottom of the window are scenes and sources.
The Sources panel is where you place your video and audio sources, whether they are pointers to video streams or video files from your hard drive. Once you have loaded a collection of sources in the sources panel, click on one to make it appear in your broadcast window.
Dynamically scale, transform, and position the sources on the broadcast window. All of this can be done in realtime, but if you're broadcasting then probably some prep work would be best.
Scenes are collections of sources; you might think of them as sets or rooms. Create a new scene when you need to gather and layout a new set of sources (switching from a newsroom to a remote reporter, or from a host to a screencast).
The rightmost panel is a Mixer; mix audio inputs, or click the gear icon to add filters or adjust properties of your sources.
OpenSource.com featured a tutorial on OBS, written by a Slackermedia maintainer.