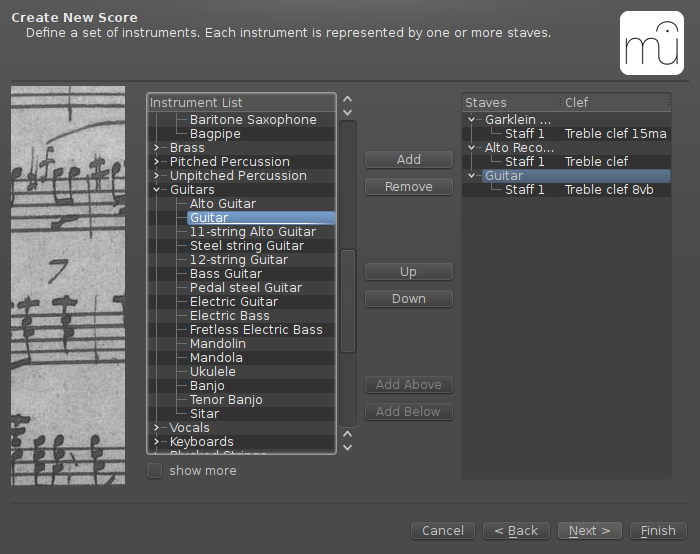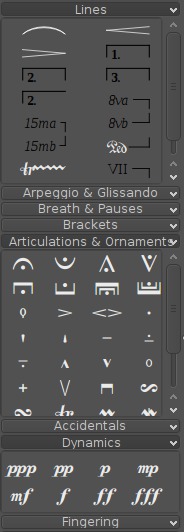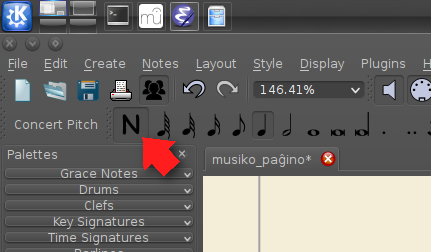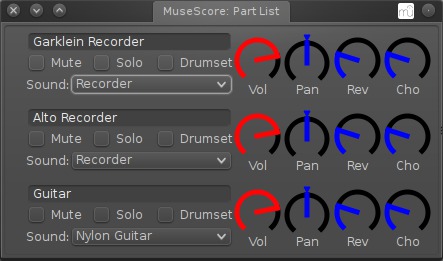Musescore
Musescore, not to be confused with the Muse sequencer, is a musical notation editor. It creates sheet music and orchestral scores.
Strengths [Weaknesses]
Full-Featured
Musescore developers are well aware of what audience they serve, and tailor the application to the specific and subtle needs of composers.
Stable
Quality code that takes reliability seriously.
Efficient
Most composers are accustomed to entering scores on a typist keyboard (and number pad), and Musescore caters to that, making data entry familiar and fast.
Professional
No one (except Slackermedia) cares what you composed your music on, as long as the printout that you hand your musicians and conductor is easy to read and accurate. Musescore's output are both of those things, plus attractive.
Weaknesses [Strengths]
Not a DAW
Musescore is primarily a tool for composition. It isn't a fancy digital audio workstation, although since it can use JACK, it can act like one. Even so, if you are in the market for a DAW, this is probably not the tool you are looking for.
Install
The Musescore install is simple from its Slackbuilds.org install script. The installer is provided by Slackermedia maintainers, so if you encounter issues, it's perfectly acceptable to come directly to us.
Launching Musescore
You do not have to run JACK for Musescore to work. It is perfectly happy using ALSA or Portaudio drivers.
Start Musescore as mscore or musescore from the KDE menu (it's faster to just type mscore, and since that's the technical name of the executable application, your system recognises that “mscore” means “musescore”).
When you launch Musescore, it loads an example piece by default. If you want to open to an empty project, change that behaviour in the Edit menu → Preferences.
The demo piece is a good example of what's possible with Musescore, but the best way to learn it is to use it, so start a fresh project. To begin an empty project, select File menu → New. The new project wizard steps you through creation of a new project; you can start from scratch or you can use a template. All settings can be changed later, so don't feel like you have to know everything about your own project already.
Once you've stepped through the setup screens, you're left facing blank staves. It's time to start inputting music.
Note Entry
Musescore's workspace is nicely intuitive. The main work area is the sheet music; on the left are palettes providing access to special musical elements like glissando marks, articulation, dynamics, repeats, and codas.
If you're just starting out, you can use the mouse to input notes. It works exactly as you'd expect; select a note, point to the place on the staff that you want it to go, and click. There are toolbars and palettes and menus to give you access to every minor detail you could ever possibly want to enter into sheet music.
But if you're a longtime user of notation software, you'll probably use keyboard entry.
Keyboard Entry
As any composer knows, the barrier to getting music down on paper is efficiency. It's work enough to compose a coherent piece of music, and more work still to structure it for different instruments, so if you have to add the overhead of data entry into that mix, it can be a dealbreaker.
For that reason, the most common method of editing musical scores is keyboard entry; it's the most flexible and efficient way to get data into the computer. Like playing the other kind of keyboard (the musical one), it takes practise to get all of the keyboard shortcuts down, and like Emacs or Blender, much of the entry consists of a sequence of key presses rather than single keys. The most common key combinations (or sequences) are intuitive and easy to remember.
You should be in notation entry mode by default. When you're in note entry mode, the letter N button is highlighted in the upper left corner of the MuseScore window. You can enter or leave note entry by pressing the n key on the keyboard.
The first value you enter is the duration. The duration of the note will be a “dead” key, like the Compose key when entering Unicode characters, or c-x and m-x in Emacs. To keep both hands busy and thereby increase efficiency, the duration is usually entered on the number pad (real life composers carry around a dedicated USB number pad, just in case the opportunity to enter note duration arises on the go). The durations start with 1 (a 64th note) and continue up to 7 (a whole note), with 8 being a double whole note, and 9 being a longa.
Pressing 5 (quarter note) and then a chromatic letter (that is, a through g) results in a quarter note entered onto the first staff on your page.
Once entered, MuseScore adjusts the rest of the measure accordingly. You yourself can adjust the note you've just entered:
- up and down arrows move the note up or down the scale by half-steps
- left arrow selects the note in case you need to replace (overwrite) it with a different duration or note value
- right arrow moves your entry bar right along the staff
Similarly, you can modify notes with a dot, select several notes with shift-arrows, tie two notes together with the + symbol, and so on. Rolling your mouse over the toolbar reveals the keyboard shortcuts associated with whatever you might want to enter, and once you get used to the way Musescore selects notes and either adds or replaces values, it feels like second nature.
If you accidentally replace a note when you meant to add new ones or just modify an existing one, undo with control-z.
Playback
Musescore is not a full-featured DAW, but it's a music notation programme and provides you with a way to listen to the music you're entering.
Musescore playback is, naturally, MIDI-based. The default playback mechanism is general MIDI through PortAudio or ALSA (depending on how you installed Musescore). Set the output in the Edit menu → Preferences → IO tab.
The General MIDI (GM) voices used are determined by the Part List. To access the Part List window, select Mixer from the Display menu. In the Part List (mixer) window, set the baseline volume for each part in your score, as well as the stereo position, reverb level, and chorus effect. You can also rename the parts, and set what GM voice.
This is probably enough to give you an idea of what your composition sounds like, at least in terms of listening for dissonance, harmony, timing, and other technical aspects of what you're writing. If you want an alternative to the default General MIDI sounds included with Fluidsynth, download S. Christian Collins' GeneralUser set for Musescore or Fluidsynth.
If you want more control of the sounds that Musescore produces, you're free to pipe it through JACK. With JACK, of course, you gain the ability to assign any MIDI instrument to each MIDI channel, meaning you can use something like Linux Sampler to trigger soundfonts or samples.
Musescore and JACK arguably forms a kind of modular DAW; you could easily use Musescore to play your composition through soft synths and samplers, and record a high-quality rendition through JACK-enabled tools like Calf, Jamin, and JACK Capture.
Exporting
As of version 1.3, MuseScore's native format is the Compressed Musescore Format (.mscz). This is a suitable and open format for musical scores, but Musescore can save out to a lot more than that: you can output your scores to MusicXML files, MIDI (.mid), Lilypond, SVG, PDF, and more.
Documentation
The Musescore project has published an excellent handbook for the software.
See Also
Ardour
JACK
Rosegarden
Qtractor
Linux Sampler