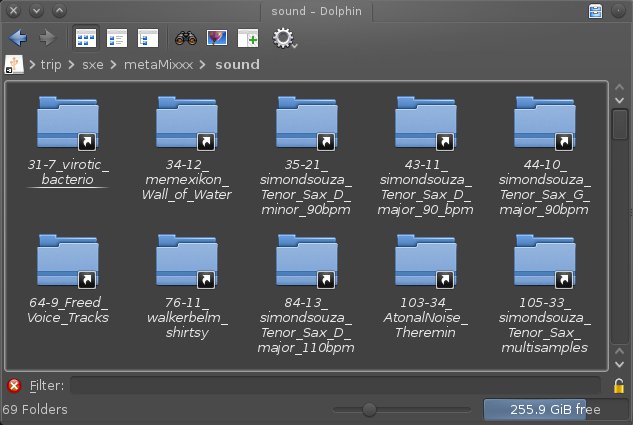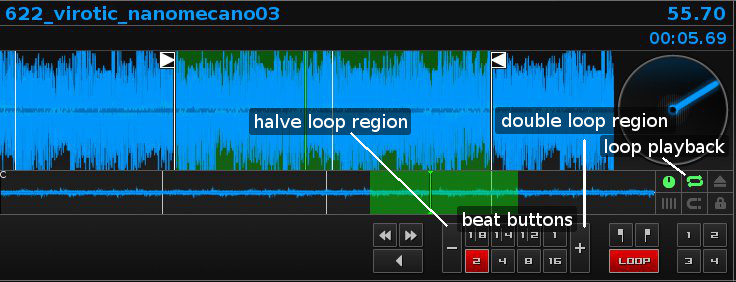Mixxx
Mixxx is not just the premiere DJ mixing software of the open source world, but it's a strong and respected mixing software in the DJ community at large. It has all the essential features, like private previewing of clips, crossfade, independent EQ settings, and beat matching, plus quite a few advanced features, like vinyl emulation, beat looping, hotcues, pitch bend, controller support, unmatched codec support, and even sampler decks that can be routed through either of the playback channels.
In short, Mixxx is one of those applications that is solidly at the peak of its class.
Strengths [Weaknesses]
Easy
Even if you have never used a mixing desk before, Mixxx is fairly intuitive. For a basic level of use, it's zero-configuration, and features a clear and logical layout that looks appealing to the professionals, yet non-threatening to new users.
Professional
This is industry-grade live mixing. It is capable of enduring the most demanding live performance, including improv and live streaming.
Weaknesses [Strengths]
Independent
Since Mixxx is (happily) open source and is not sponsored by a big company with a corporate agenda, sometimes there are turntable controllers on the market that Mixxx cannot (because the company making the controller keeps trade secrets) support. This is not a weakness of Mixxx, since they would obviously support all controllers were it possible, but it is something to be aware of when setting up a DJ rig.
Install
Install Mixxx from its page on http://slackbuilds.org.
Usage
Upon first launch of Mixxx, choose the location of your music library. Mixxx sees only one library location, which can be problematic if your DJ gigs involve drastically different audiences. To deal with this, Mixxx has “Crates”, which are essentially folders within your library.
To create a crate, Right-Click on the Crate category in the far left of the Mixxx window.
Tags
Another work-around for the monolithic library model is file system symlinks. Rather than pointing Mixxx to the one location where you keep your music, create a directory that will serve as a meta library; for instance:
$ mkdir ~/metaMixxx
In this directory, place category or gig folders, such as mxindustrial, , mxnew wavemxambient, , mxloopsmx_soundfx, and so on.
Within each category, place links to the actual music files you want to be a part of that category. To create a symlink in Dolphin, drag a file or folder to a destination (as if you were going to move the file) and hold down ctrl shift before dropping (or after dropping, choose Link from the contextual menu).
In Mixxx, set your metaMixxx directory as your library.
All directories will be added to your library recursively, so at first it seems that this tactic has gained you nothing, but actually the directories containing all your symlinks now serve as tags. In the Search bar of the Mixxx Library, enter one of the unique directory titles, such as mx_industrial, and create a Crate for this group and move the songs into their crate. As long as you add all new music as symlinks to this directory collection, your Mixxx library will be easy to organise.
Playing Music
Mixxx's primary use case is fairly simple; play a song, and transition smoothly into the next song.
To set that up, just drag and drop one song into the left “deck”, and a second song into the right deck. The horizontal slider in the middle of the window defaults to dead-centre, so slide it to the far left and click the Play button to the left of the slider.
When the first song is almost over, or has reached the point that you want to transition from it, click the Play button to the right of the slider and then gradually move the slider from the far left to the far right.
You're a DJ!
Advanced Usage
Of course, there's more to DJ'ing than just that. For most advanced features, the most important first step is to configure the sound outputs so that your speakers can be playing one thing while your headphones deliver something else to just you, so you can preview tracks, create loops, and match tempos and pitches.
On most computers, the same audio bus serves both the speakers and the headphones, because usually the user expects that plugging in headphones automatically mutes the speakers. For effective live mixing, you need separate audio outputs.
To get a dedicated monitoring port, you can either purchase a second audio card or just purchase a USB headphone set. Set the headphone and speaker outputs in options → Preferences menu.
For a complete explanation of configuring audio on Linux, read the Linux Audio section.
Loops
The ability to either create your own beds with clips from songs or loops from http://freesound.org means that you can compose and improv in addition to mixing songs together.
The quick way of setting a loop is to position the playhead of your deck on the first beat of the loop, and then, in the beat matrix at the bottom of the deck, click the number of beats you want the loop to cover.
Double the number of beats with the Plus or halve them with the Minus buttons on either end of the beat buttons.
You can also set in and out points manually with the loop marker buttons to the right of the beat buttons. Move your audio to the beginning of the loop and click the in marker. Move the audio to the outpoint of the loop and click the out marker. Now the loop is set.
You can loop the entire sound or song loaded in your deck with the loop playback button located next to the audio waveform summary in the deck.
Hot Cues
Hot cues marks are like bookmarks. To activate one, place the playhead of your deck at whatever point you want to mark in the audio, and click the numbered buttons on the far right of the deck controls. Right-click to erase a mark.
Once a mark has been set, clicking the mark again will send the audio straight to that point. This is useful for on-the-fly looping or quick shuttling in larger music tracks.
Sample Decks
In addition to the standard two playback decks along the top of the Mixxx window, there are several sampler decks which can be used to play sounds or songs through a simpler interface. Activate the sample decks from the View menu → Show Samplers.
The sample decks work much like the playback decks. They also have hot cues, playback looping, pitch and tempo control.
Since the sample decks are separate from the two main playback decks, they can be routed as either universal sound outs, or they can be routed to either the left or the right (decks, not channels) playback output. To route the sound of a sampler deck, click the M button on the far right of the deck.
Recording a Mix
All performances can be recorded right from within Mixxx.
To start a recording, press ctrl r on your keyboard, or select the Options menu → Record Mix.