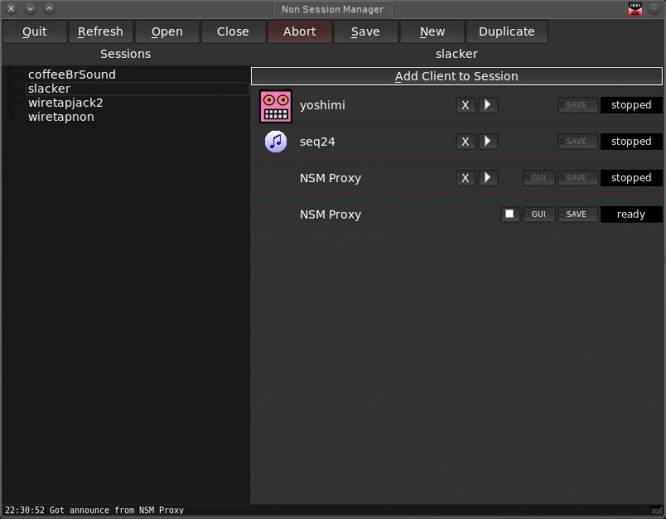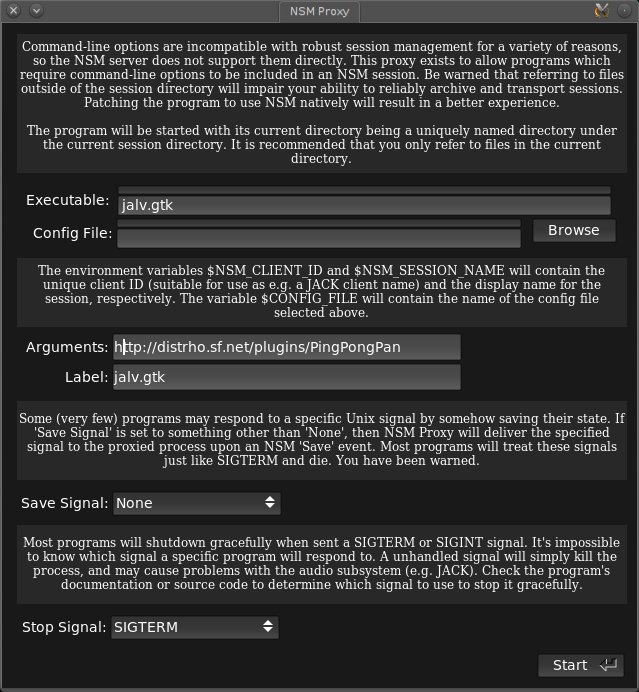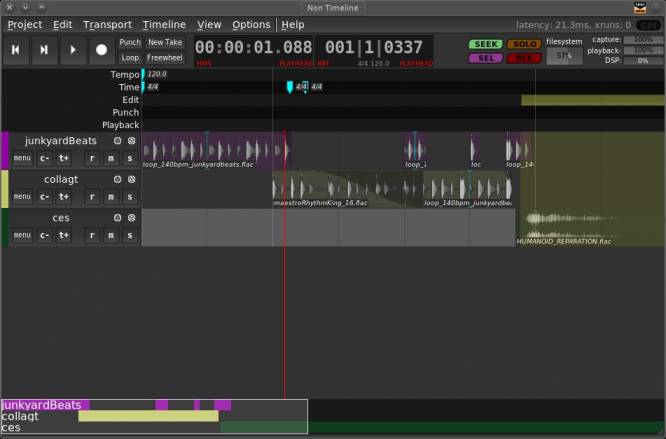**This is an old revision of the document!**
Non
Non is a suite of tools loosely bound together because they were designed by the same person, and are meant to not go together (or rather, they are meant to remain modular and independent from one another). The Non suite includes a timeline, a sequencer, mixer, and session manager.
Strengths [Weaknesses]
Modular
If you just need a mixer, then you can launch the Non mixer and use it. If you just need a session manager, you can use Non Session Manager. Non is a set of independent tools, and they are meant to be used in whatever mixture of audio tools that happens to work best for you.
Weaknesses [Strengths]
Modular
Keeping things modular is wildly liberating for some and horrifying to others. If you prefer an all-in-one DAW that manages everything for you and keeps all of your settings and tools organised for you, then Non will not fit your workflow. Use a proper DAW, not a non-DAW.
Install
Install Non from http://slackbuilds.org.
Usage
Non calls itself a “non DAW” because while it is a suite of tools that you would normally find in a DAW, each tool is a stand-alone application that can be launched and used on its own. For most, the major appeal of Non is its modularity; you can use one or two Non tools, or you can use them all, and in both cases you can use all of the other Linux audio tools as well.
There are four major user-facing components.
Non-Session-Manager
The most popular of the Non tools is the Non Session Manager, a modular yet global audio project session manager. With the Non Session Manager, you can instantiate a “session” and enter each tool that you use within your project. Non Session Manager remembers each tool and the JACK state of each tool.
It does not, at least directly, remember the internal state of each tool, nor does it allow launching an application with arguments (such as yoshimi -l ~/path/to/config or jalv.gtk $(lv2ls | grep -i pingpong). For advanced configurations such as these, an NSM Proxy must be created.
To add an instrument to a session, click the Add Client to Session button along the top of the Session Manager. For a standard instrument or filter, just enter the name of the executable just as you would launch it from a terminal. For an instrument requiring a proxy, enter the name and argument into the text field; you'll be prompted to break this out into separate fields.
As with all Non tools, if the Non Session Manager may well be the only Non component your choose to use, it's perfectly fine to do just that. NSM (non-session-manager) doesn't care what else it gets used with, it just does its very best to keep track of the tools that you use.
Not everything can be tracked by Non Session Manager, so you still need to save session files and presets and patches yourself. You may organise this information in whatever way works best for you (Slackermedia recommends its own Planter tool for results), and you might be able to have NSM load the configuration files through a proxy command. The actual saving and organising, however, is still up to you.
Non-Timeline
Non Timeline is the audio DAW in the Non suite. It does audio sequencing; it does not do MIDI sequencing, it does not do waveform editing.
Launch Non-Timeline from the K menu or from a terminal with the non-timeline command.
It will not prompt you for one, but in order for Non-Timeline to work, you must create a new project first. Create a new project in Project → New.
The term “project” is confusing here, because Non Timeline actually only wants a directory into which it can place a sources directory. The directory containing sources acts as a Non Timeline “project”. When you re-open a project, this becomes very noticeable, since you will likely frantically search for a proper project file. There is none. Just click the Open button when you see the sources directory, and Non Timeline will know what to do.
The Non Timeline interface is pretty minimal to the point that it doesn't even have a menu option for importing sound files. To import a sound file into your project, first create a track to house the audio file; either right-click in the Timeline window and select Add audio track or press the A key on your keyboard. Once a track exists, drag-and-drop an audio file from your file manager into the Timeline.
Control
A peculiar feature of Non Timeline is that, unlike many other applications in both the film and audio world, the focus of workspace actions are not the playhead (or audio “transport”) but the mouse cursor.
Cut (Split) Audio
To cut an audio region, place your mouse cursor at the position you want to splice. Press the S key on your keyboard. The audio region has been split at the point of your cursor.
Fades
Fade audio in or out with F3 or F4 respectively. The position of the mouse cursor starts the curve of the fade.
Navigation
Navigating the Non Timeline is mostly done with the audio transport. Playing forward or backward obviously navigates in realtime, while the arrow keys scroll horizontally through the timeline independently of the transport. Shift right and shift left moves the transport left and right.
The Non Timeline feels very much like a souped-up tape recorder. It does not feature the fine-grained editing capabilities that you might be used to with Audacity or even qtractor or Ardour. It seems to be geared toward capturing the live performance of a musician who anticipates punching in to correct errors, and who is satisfied with the performance as an input method. It sounds strange to qualify this, but in the age of electronic music, many composers expect their Timeline to let them make all kinds of changes, and Non Timeline is not geared toward that. It's a recorder.