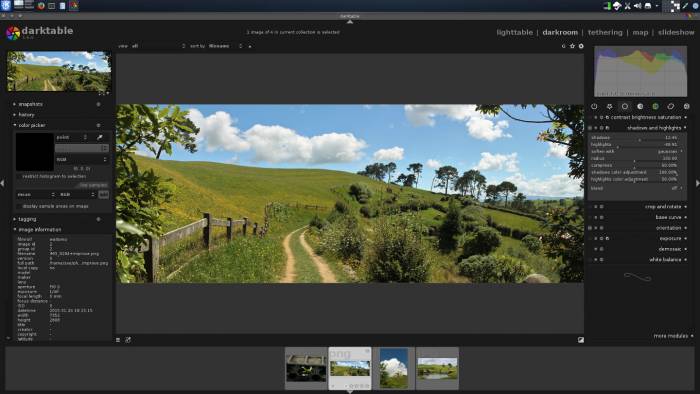**This is an old revision of the document!**
Darktable
Darktable is a powerful photo proofing and organising application, with a wide range of filter-based non-destructive digital darkroom tools. It is an ideal tool for professional or avid hobbyist photographers.
Strengths [Weaknesses]
Photo Management
Digital photography has left most people with thousands of photos that they never look at because they cannot begin to organise them all. Darktable is a sensible organisational environment. Yes, you could just organise photos in your file manager, but Darktable makes the act of organising also the act of proofing, so you can identify and highlight the good ones.
Non-Destructive Editing
Darktable creates a stack of filters through which you may view and export your images. Filters can be modified or removed independently of the source image and of one another.
Weaknesses [Strengths]
Complex
This is an application filled with advanced, professional-level photographic features, so it takes time to learn it entirely and to master it.
Non-Destructive Editing
The non-destructive, non-linear workflow is not for everyone. There are those who prefer to make a manual backup of an image, and then experiment with effects and hands-on bitmap tools. Darktable is not the best solution for that style of work.
Darktable takes a new approach to the digital darkroom paradigm. Digikam and
GIMP, for example, both make changes to the data that you load into them; when
you change the colour balance of a photograph, these applications re-write
pixels to reflect the change (assuming you save the image; otherwise it's done
in RAM only). If you want multiple versions of the same image, such as a colour
version of a photograph as well as a black-and-white version, then you must
copy the source data and maintain, literally, two files (or two layers in one
file, at best). Darktable uses filters only.
Think of Darktable as a lens that you place over a photograph; one filter might make a colour photograph black-and-white, while another might make the colours brighter and more vivid. One filter might sharpen an image and another might diffuse or blur it. In fact, a Darktable lens can also rotate or crop, balance colours, stylize, and much more.
Because the filters are filters, they do not change the source file itself. You can re-order the filters, modify their properties, remove a few, and so on, all without the need to undo the filters that you already applied.
Perhaps most importantly, the workflow is non-linear. The data from the source photo is exactly the same through the entire process, but viewed through the “lenses” of digital filters. You can add, remove, or re-order filters at any time during the process. In traditional pixel-based editors, you wouldn't be able to do that without a series of undo's.
There is a build script available on http://slackbuilds.org which should suit most people's needs.
Interface
When you first launch Darktable, you will not have any photographs loaded into it. The first step, then, is to import images, either on a per-file basis or by directory. To import, click one of the buttons in the import panel, located in the upper left corner of the Darktable window. Unlike lesser applications, Darktable is modular and respects your filesystem; photos are not moved from where they live on your hard drive when you import them.
You can import RAW images, or compressed images. When you import images, a virtual “film roll” is created and each photo is tagged as being a member of that roll. This is useful if you want to view only the photos taken during one specific shoot, or over your family holiday, and so on.
The film roll designation is only a tag. Photos are not moved from where they live on disk when you import them into Darktable, so it's safe to use tags to organize them within Darktable. You can tag a photo or group of photos however you want; the “film roll” convention is a logical, film-like analogy that Darktable uses, but you can tag photos with any word or phrase that you find useful, and then filter your view of photos by tags.
Once you have imported a few photos, you'll see them on a lighttable-style layout. The lighttable itself can operate in two ways: it can be an array of photos (a sort of File Manager mode), or it can be a dynamic photo viewer with mouse-wheel zooming and middle-mouse click-drag navigation (think Google-map navigation, except instead with a middle-click instead of left-click, or just think of Blender navigation). To switch between modes, use the file manager pop-up menu at the bottom of the lighttable panel.
The lighttable is truly just a photo viewer; there's not much to it, aside from looking at all of your many choices, and possibly rating them (1 to 5 stars) based on how you (or your client) feels about them. The star-rating system is also a form of tags, so later in the process, you can view, for example, only the photos above a certain number of stars.
The lighttable view is just the first of a few different modes that Darktable can run in. The different modes are:
- Lighttable: an array of images, as if you were looking at your film negatives on a, well, light table
- Darkroom: the photo editing interface with non-destructive filters that you can use to enhance a photo the same way you would in a darkroom (or, to be fair, at some later stage of post production or graphic design)
- Tethering: for studio use, permitting you to shoot straight to disk (by passing the memory card in your camera)
- Map: a world map showing geo-location for the current image or images (taken from metadata in the image, if available)
- Slideshow: presentation mode
Each of these modes is accessible from the labels in the upper right corner of the Darktable window.